ГРАФІЧНІ ОБ’ЄКТИ НА СЛАЙДАХ
Урок з теми “Microsoft PowerPoint”.
Приклад графічного об'єкту СХЕМА

Приклад слайду з використанням графічних шаблонів

Приклад графічного об'єкту СХЕМА
Приклад слайду з використанням графічних шаблонів

На цьому уроці розглянемо особливості роботи з графікою на слайдах: навчимося додавати, редагувати і форматувати векторні, растрові зображення та об’єкт WordArt; розглянемо правила оформлення графіки на слайдах.
Що відноситься до графічних об’єктів PowerPoint?
До графічних об’єктів в PowerPoint можна віднести векторні зображення, створенні за допомогою автофігур, а також растрові зображення вставлені на слайди з колекції Microsoft чи з файлу на диску. Крім того до графічних об’єктів відносяться також деякі об’єкти, розглянуті на попередньому уроці, які можуть містити текст: об’єкт WordArt та організаційні діаграми, що створюються з автофігур.
Приклади використання шаблонів фігур для побудови графічних зображень
Автофігури та їх групування
Створити векторне зображення з автофігур в PowerPoint можна тими ж самими методами, що і в Word:
- Скориставшись групою команд Автофігури на панелі інструментів Малювання;
- Меню Вставка ⇒ Малюнок ⇒ Автофігури.
Після створення векторного зображення, над примітивами можна виконувати ті ж операції, що і в Word (кнопка Дії на панелі інструментів Малювання):
Спосіб групування фігур:
1. Виділення усіх фігур при нажатій копці Shift.
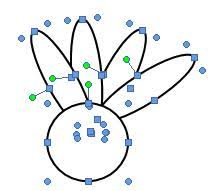
2. Групування виділених фігур


Спосіб групування фігур:
1. Виділення усіх фігур при нажатій копці Shift.
2. Групування виділених фігур
 Групувати (групування примітивів необхідне, щоб зображення сприймалось і редагувалось як єдине ціле; перед групуванням потрібно виділити необхідні примітиви, утримуючи Shift), розгрупувати, перегрупувати;
Групувати (групування примітивів необхідне, щоб зображення сприймалось і редагувалось як єдине ціле; перед групуванням потрібно виділити необхідні примітиви, утримуючи Shift), розгрупувати, перегрупувати;- Змінити порядок розміщенняпевного примітиву відносно інших: перемістити вперед/ назад; перемістити на задній/ передній план слайду;
- Налаштувати розміщення зображення на слайді: сітка та направляючі потрібні, щоб легше було визначити місце розміщення та розміри малюнка «по клітинкам»; зрушення – перемістити малюнок вліво/ вправо, вгору/ вниз; вирівняти/ розподілити – визначити вирівнювання малюнка на слайду (зліва, справа, по центру, вгорі, внизу тощо); повернути/ відобразити – повернути малюнок на певний кут або виконати дзеркальне відображення малюнка;
- Наступна група команд призначена для зміни форми фігури: начати зміну вузлів – для ліній; змінити автофігуру – для заміни однієї автофігури на іншу;
- Команда «За умовчанням для автофігур» призначена для того, щоб змінити деякі параметри автофігур (колір заливки, тип і товщину ліній тощо), які будуть створюватись пізніше.
Змінювати ці параметри та деякі інші можна також за допомогою контекстного меню фігури.
Редагувати фігури можна за допомогою тих же маркерів зміни розміру, повороту, переміщення, що і об’єкт Надпис.
Також відредагувати та відформатувати автофігури можна за допомогою команд діалогового вікна меню Формат ⇒Об’єкт (контекстне меню ⇒ Формат об’єкта).

Растрові зображення
Додати растрове зображенняможна через:
- меню Вставка ⇒ Малюнок ⇒ «Картинки» (вставити картинку з колекції Microsoft) або «З файлу» (додати зображення, що міститься в каталозі на диску) або «Зі сканера чи камери»;
- скориставшись кнопками панелі інструментів Малювання:
 ;
; - з буферу обміну – скопіювати необхідне зображення у вікні іншої програми ⇒ вставити у вікно PowerPoint.
Після додавання фото, його можна відредагувати засобами простенького графічного редактора, вбудованого в пакет офіс. Викликати панель редактора можна через меню Вигляд ⇒Панелі інструментів ⇒ Настройка зображення: 
- Можна додати зображення з файлу;
- Змінити колір зображення – на чорно-біле, відтінки сірого та зробити відтінки менш насиченими («Подложка»);
- Змінити контрастність картинка;
- Змінити яскравість кольорів зображення;
- Обрізати фото;
- Повернути картинку на певний кут;
- Додати рамку певного типу;
- Змінити різні параметри: розмір файлу, колір заливки та інші властивості зображення;
- Зробити деякі області зображення прозорими, видаливши певний колір;
- Повернути параметри зображення до початкових.
Об’єкт WordArt
Додавати красиві надписи на слайдах можна за допомогою об’єкта WordArt: меню Вставка ⇒ Малюнок ⇒ об’єкт WordArt або кнопка  на панелі інструментів Малювання.
на панелі інструментів Малювання.

Змінювати різні параметри об’єкта можна:
- За допомогою маркерів:

- За допомогою панелі інструментів WordArt (меню Вигляд ⇒ Панелі інструментів ⇒ WordArt):

- За допомогою діалогового вікна меню Формат ⇒ об’єкт WordArt (або контекстне меню ⇒ формат об’єкта WordArt)
- За допомогою кнопок на панелі інструментів Малювання.
Аналогічним чином можна редагувати та форматувати інші графічні об’єкти презентацій.
При створенні презентацій графіка можливо має більш головне значення, ніж текст. Адже глядачі в першу чергу звертають увагу на зображення ,а вже потім читають надписи (якщо взагалі їх читають).
Тому при додаванні на слайди графічних об’єктів дотримуйтесь кількох правил:
Правила оформлення графічних об’єктів на слайдах
- Зміщуйте зображення ліворуч від тексту – адже ми читаємо зліва на право, тому спершу переглядаємо ліву частину слайду, де міститься зображення;
- Надлишок зображень може зашкодити презентації, тому залишайте найкращі та найважливіші зображення – не потрібно «засмічувати» презентацію великою кількістю картинок;
- Заздалегідь відредагуйте зображення, виділивши на них головне;
- Фотографії повинні бути належної якості;
- Векторні зображення на слайдах повинні відповідати основній колірній схемі презентації;
- Пояснювальний надпис до малюнка потрібно розміщувати під рисунком;
- Потрібно чітко вказувати всі зв’язки на схемах та діаграмах;
- Складні та об’ємні об’єкти необхідно виводити на слайді поступово.

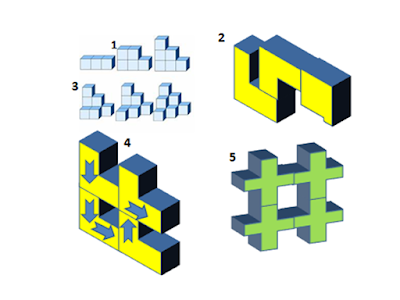
Немає коментарів:
Дописати коментар