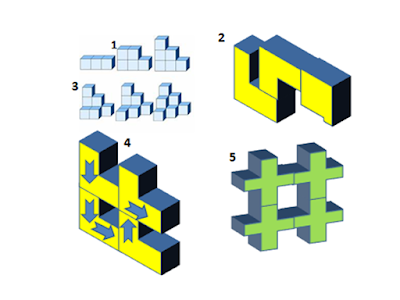Оформлення сторінок тексту
Встановлення параметрів сторінок


Перед створенням нового документа або під час роботи з ним користувачеві надається можливість визначати параметри сторінок - поля документа, розміри та орієнтацію аркушів всього документа або його окремих розділів тощо.
Поле - порожній простір на аркуші за межами області друкування.
Розділ - частина документа, яка має визначені параметри форматування сторінок. Новий розділ створюється у разі необхідності зміни параметрів форматування.
Для визначення параметрів сторінок слід виконати команди Параметри сторінки. Діалогове вікно, що відкриється, містить такі опції:
1. Поля. У цій опції відбувається визначення:
поля - відступів для тексту від краю аркуша, для цього визначаються відповідні (лівий, правий, верхній, нижній) відступи в сантиметрах;
переплет - відступу для палітурки документа та його розташування - зліва або зверху;
оріентація - орієнтації документа. Зовнішній вигляд можна переглянути в полі Образец:
книжная - висота документа більше ширини;
альбомная - ширина документа більше висоти;
сторінки - у цьому списку визначається розташування сторінок у документі, як правило, у великих документах, які призначені для друкування:
обычный - звичайного набору сторінок;
зеркальные поля - чергування полів сторінок;
2 страницы на листе - поділ аркуша горизонтальною лінією на 2 сторінки;
брошюра - поділ аркуша на 2 сторінки вертикальною лінією.
Застосувати - список області дії змін, які вносяться.
2. Розмір паперу - у цій опції вводиться:
Розмір паперу - шляхом вибору зі списку стандартних розмірів;
Ширина, висота - безпосереднім введенням нестандартних розмірів у сантиметрах. При цьому в попередньому списку Размір паперу слід вибрати зі списку значення інші.
3. Джерело паперу - у цій опції користувачеві програми Word надається можливість:
зі списку Почати розділ вибрати початок поточного розділу;
у полі Сторінка встановити горизонтальне вирівнювання в документі. Вирівнювання за висотою можна виконувати тільки для заповнених аркушів, інакше виконується вирівнювання за верхнім краєм;
додаткові можливості оформлення документа - створення колонтитулів та різноманітних меж.
Створення колонтитулів
Для впорядкування та ідентифікації інформації на сторінках документа використовуються спеціальні області документу - колонтитули, які можна переглянути тільки при виборі режиму перегляду Разметка страницы або у надрукованому документі.
Колонтитули - текстова інформація, текст, чи малюнки, які повторюються на кожному аркуші документа і розташовуються у його верхній або нижній частині. Звичайно колонтитули містять номери сторінок, назви глав, дати й імена авторів.
Для початку роботи з колонтитулом необхідно виконати команди Вид\Колонтинулы. У даному режимі роботи курсор введення переміщується до верхнього колонтитула, межа якого зображується пунктирною рамкою, основний текст має напівпрозорий вигляд і недоступний для редагування, а на екрані відображується панель інструментів Колонтитулы з командами, які дозволяють:
номер сторінки - відобразити номер поточної сторінки;
додати число сторінок - вивести загальну кількість сторінок у документі;
формат номеру сторінки - здійснити форматування номера сторінки поточного розділу у відповідному діалоговому вікні;
дата - вставити до колонтитула поточну дату;
час - вставити до колонтитула поточний час, який буде змінюватись при відкритті або друкуванні документа;
параметри сторінки - змінити параметри сторінок у відповідному діалоговому вікні;
основний текст - вивести або приховати основний текст у режимі роботи з колонтитулами;
як у попередньому - створювати в новому розділі колонтитули, ідентичні попереднім;
верхний\пижний колонтитул - переходити від верхнього до нижнього колонтитула;
переход к предыдущему - переходити до попереднього колонтитула, якій відрізняється від поточного, з попереднього розділу;
переход к следующему - переходити до наступного колонтитула, який відрізняється від поточного, з наступного розділу;
закрыть - перейти до режиму роботи з основним текстом. Колонтитули відобразяться у напівпрозорому вигляді.
Нумерація сторінок
Для нумерації сторінок можна користуватися і режимом колонтитулів, і командами Вставка\Номера страниц... . У діалоговому вікні Номера страниц:
• зі списку Положение можна вибрати розташування номера сторінки у верхній або нижній частині документа;
• зі списку Выравнивание можна обрати тип вирівнювання номера сторінок відносно полів сторінки: у центрі, ліворуч, праворуч або відносно полів палітурки: всередині або зовні;
• за допомогою кнопки Формат... можна викликати діалогове вікно Формат номера страницы, в якому:
- зі списку Формат номера вибрати тип зображення номерів - буквами, цифрами тощо;
- накинувши прапорця біля опції Включить номер главы, додати до номера сторінки номер глави та вибраний знак відокремлення;
- у полі Нумерация страниц вибрати початковий номер, якщо нумерація сторінок починається не з одиниці.
Переглянути зразок розташування номерів сторінок можна в полі Образец діалогового вікна Номера страниц.
Для скасування нумерації сторінок достатньо вилучити номер сторінки в будь-якому колонтитулі розділу і натиснути клавішу <Del> на клавіатурі.
Створення рамок і заливки документа
Під час форматування документа для його художнього оформлення або виділення окремих частин користувач може використати різноманітні рамки та заливку.
Межі для сторінки або абзацу створюються за допомогою команд Формат\Границы и заливка.
Для активізації межі абзацу в діалоговому вікні Границы и заливка слід вибрати опцію Граница і визначити:
• тип рамки - проста, з тінню, з об'ємом тощо;
• тип лінії рамки, гі колір та ширину;
• схему рамки - усі лінії, тільки горизонтальні, тільки вертикальні тощо;
• змінити поля рамки в діалоговому вікні Параметры границы и заливки, натиснувши кнопку Параметры;
• самостійно створити рамку за допомогою панелі Інструментів Таблицы и границы, натиснувши кнопку Панель;
• вибрати тип горизонтальної лінії в діалоговому вікні Горизонтальная линия, натиснувши кнопку Горизонтальная линия.
Для створення межі сторінки користувачу потрібно вибрати опцію Страница в діалоговому вікні Границы и заливка і подібно до вищеописаного вибрати тип рамки та лінії, ширину та колір лінії, а також рисунок рамки зі списку Рисунок.
Для застосування заливки вибирається опція Заливка діалогового вікна Границы и заливка, у якому визначаються:
• колір заливки;
• візерунок зі списку;
• колір фону зі списку.
Для скасування режиму заливки абзацу в полі Заливка вибирається пункт Нет заливки.
. Створення фону документа
Для надання документу більш привабливого вигляду використовують фон документа і підложки. Фон відображується тільки під час перегляду на екрані і не відображується під час друкування.
Для відображення фона можна використовувати градієнти, візерунки, рисунки, чисті кольори або текстури.
Градієнт — поступові переходи кольорів і відтінків, як правило, від одного кольору до іншого або між різними відтінками одного кольору. Підложки — текст чи зображення, які відображаються під основним текстом. Звичайно використовуються для визначення стану документа. Підложки відображуються під час друкування документа.
Для створення фону документа необхідно виконати команди Формат\Фон, потім з меню Фон вибрати:
• колір фону із запропонованих або встановити самостійно Формат\Фоя\Другие цвета в діалоговому вікні Цвета;
• способи заливки в діалоговому вікні Способы заливки:
- градієнтну - кольори для поступового переходу та їхню кількість;
- текстуру - зі списку запропонованих текстур;
- візерунок - із запропонованих; тут слід вибрати колір штрихування та фон;
- рисунок - який буде використовуватись як фоновий.
Для створення підложки в діалоговому вікні Печатная подложка користувачем вибирається відповідний рисунок.
Для вилучення підложки достатньо в діалоговому вікні Печатная подложка вибрати пункт Без подложки.
Використання тем для оформлення документа
Для надання документу більш привабливого вигляду користувач може застосувати набір стандартних шаблонів оформлення документів - тем.
Тема — набір уніфікованих елементів, які визначають зовнішній вигляд документа з допомогою кольору, шрифту і графічних об'єктів.
Використання тем дозволяє створювати професійно оформлені документи. За умови використання теми відбувається настроювання таких елементів оформлення:
фонових кольорів або рисунків; стилів заголовків або основного тексту;
списків;
горизонтальних ліній; меж таблиць.
Для застосування до документу теми оформлення необхідно виконати команди Формат\Тема і у відповідному діалоговому вікні вибрати:
• зі списку Выберите тему - назву теми;
• елементи теми, а саме:
- додаткові кольори;
- активну графіку;
- фоновий рисунок;
• шаблон зі списку запропонованих для використання у своєму документі за допомогою кнопки Библиотека стилей... у відповідному діалоговому вікні.
Для відміни теми оформлення документа достатньо в діалоговому вікні Тема вибрати пункт Нет темы.
Сервіс та додаткові можливості програми MS Word. Пошук та заміна в документі
Під час роботи з текстовими документами користувачеві програми Word надається можливість пошуку та заміни не тільки текстових фрагментів, а й форматів, словоформ, позначок абзаців, розривів сторінок тощо. Для пошуку та заміни використовується діалогове вікно Найти и заменить, що відображається після виконання команди Правка\ Найти... або Правка\ Заменить..., у якому слід вибрати:
• необхідну опцію пошуку чи заміни;
• текстовий фрагмент для пошуку чи заміни. Текстовий фрагмент, виділений перед виконанням операції пошуку чи заміни, автоматично розташовується в полі Найти;
• додаткові параметри виконання команди. Для їх активізації необхідно клацнути на кнопці Больше і визначити:
- напрямок пошуку: вниз тексту, вгору чи всюди;
- урахування регістру тексту;
- розшук слова тільки цілком;
- необхідність використання знаків підстановки, наприклад, зірочки для заміни рядка знаків;
- розшук за ознакою Произносится как. Режим доступний тільки при роботі з текстом англійською мовою. Розшукуються слова, які вимовляються так, як слова, введенні до поля Найти, але пишуться інакше. При цьому опції Учитывать регистр і Только слово целиком недоступні;
- необхідність знаходження усіх форм слова.
Для розміщення в полі пошуку спеціальних знаків, наприклад, розриву сторінки або знаків табуляції, використовують кнопку Специальный. Для пошуку за назвою шрифту, параметрами абзацу, стилю, рамки з вказівкою на фрагмент тексту або без неї слід у рамці Найти натиснути кнопку Формат і вибрати потрібний формат зі списку форматів.
Після визначення одного чи кількох параметрів у вікні Найти и заменить слід натиснути кнопку Найти далее.
Для пошуку далі досить знову натиснути кнопку Найти далее, а щоб перервати пошук — клавішу <Esc>.
Перевірка орфографії та граматики
Програма Word підтримує перевірку правопису українською, російською, англійською мовами в основному тексті, колонтитулах і навіть у прихованому тексті.
Перевірка правопису відбувається у двох режимах: автоматично під час введення тексту документа та перевірка відразу в усьому тексті. Автоматична перевірка правопису може здійснюватись:
• у фоновому режимі. Можливі орфографічні помилки виділяються червоною хвилястою лінією, а граматичні — зеленою. Для їх виправлення можна скористатись контекстним меню помилкового тексту: Word запропонує варіанти виправлень зі словника. Для активізації такого режиму необхідно виконати команди Сервис\Параметры і в опції Правописание вказати потрібні параметри;
• автоматична перевірка правопису без підтвердження кожної правки з використанням автозаміни. Виправлення вносяться з основного словника програми перевірки орфографії і з вбудованого до текстового редактора списку елементів автозаміни. Для активізації цього режиму необхідно виконати такі дії: обрати команди Параметры автозамены з головного меню і в опції Автозамена вибрати пункт Автоматически исправлять орфографические ошибки.
Перевірка правопису відразу в усьому тексті використовується у випадках, коли перевірка була відключена до завершення виправлення документа. Для перевірки правопису необхідно в усьому тексті або в текстовому блоці:
• виконати команди Правописание..;
• у відповідному діалоговому вікні у разі знаходження помилок вибрати правильний варіант зі списку Варианты або ввести його самостійно за відсутності варіантів.
Word автоматично визначає мову тексту, який вводиться користувачем, і звертається до відповідних засобів перевірки правопису, через це визначати мову тексту «власноручно» більше не потрібно. Але можна й примусово визначити певну мову для виділеного тексту через команди Сервис\Язык\Выбрать язык або обравши її зі списку Язык на панелі форматування. Режим корисний для багатомовного тексту, де автоматична перевірка правопису відразу для всього документа не спрацьовує.
Автозаміна в документі та її настроювання
Використання автозаміни дозволяє користувачам програми MS Word не тільки виправляти помилки безпосередньо під час введення тексту, а й також формувати довгі словосполучення шляхом натискання комбінації декількох клавіш, значно прискорюючи процес введення.
Для настроювання параметрів автозаміни використовують діалогове вікно Автозамена, що викликається командами Сервис\Параметры автозамены... За його допомогою можна:
• визначати необхідні параметри автозаміни, а також редагувати і добавляти елементи до списку автозаміни в опції Автозамена;
• визначати параметри автоформату під час введення тексту через опцію Автоформат при вводе;
• створювати елементи автотексту — текстових фрагментів, що можна ви користовувати багаторазово, через опцію Автотекст.
Добавляти елементи до списку автозаміни можна багатьма способами:
• безпосередньо в діалоговому вікні Автозамена: у полі заменить: ввести елемент, що буде замінюватися, а в полі на: фрагмент, на який буде замінюватися елемент зі списку заменить;
• під час перевірки правопису в діалоговому вікні Правописание: вибрати варіант заміни неправильно введенного слова і натиснути кнопку Автозамена - елемент автоматично буде включено в список автозаміни;
• за допомогою контекстного меню: вибрати його пункт Автозамена і варіант правильного написання.
Для створення скорочень, що використовуються для введення текстових фрагментів, достатньо:
• виділити необхідний текстовий фрагмент;
• виконати команди Параметры автозамены - і в опції Автозамена виділений фрагмент відобразиться у полі на:, наприклад, виділити словосполучення «список товарів»;
• у полі заменить: ввести комбінацію клавіш для заміни, наприклад, комбінацію клавіш «спт».
Після виконання цієї операції комбінація «спт» автоматично заміниться на словосполучення «список товарів».
Для створення елементів автотексту слід:
• виділити відповідний текстовий фрагмент;
• виконати команди Сервис\Параметры автозамены\Автотекст або Вставка\Автотекст\Создать;
• в опції Автотекст діалогового вікна Автозамена у полі Имя елемента ввести його ім'я і натиснути кнопку Добавить. Власне текстовий фрагмент можна побачити в полі Образец;
• для створення окремої панелі інструментів слід натиснути кнопку Панель.
Для введення створених елементів автотексту досить виконати команди Вставка\ Автотекст.
Вставка об'єктів і створення підписів для них
У програмі MS Word передбачена можливість вставки до документа різноманітних зв'язаних або впроваджених об'єктів, які були створені офісними та іншими програмними застосуваннями. Причому після вставки зберігається зв'язок об'єкту з програмою, у якій він був створений, а під час редагування об'єкта вона автоматично завантажується.
Впроваджений об'єкт - це об'єкт, який міститься у файлі-джерелі і був вставлений до файла-призначення. Після введення об'єкт стає частиною файла-призначення. Зміни, які були внесені у впроваджений об'єкт, відображуються у файлі-призначенні.
Зв'язаний об'єкт - це об'єкт, створений у файлі-джерелі і вставлений до файлу-призначення з підтримкою зв'язку між цими двома файлами. Зв'язаний об'єкт у файлі-призначенні може бути оновленим під час оновлення файла-джерела.
Файл-джерело — файл, який містить дані, що були використані для створення зв'язаного або впровадженого об'єкта.
Для створення нових об'єктів слід:
• виконати команди Вставка\Объект...\Создание;
• у діалоговому вікні Вставка объекта вибрати необхідний тип об'єкта зі списку об'єктів, що створюють програмні застосування, проінстальовані на комп'ютері користувача;
• якщо потрібно вставити об'єкт не у вигляді текстового абзацу, оригінального малюнка чи таблиці тощо, створених іншими програмами, слід накинути прапорця біля опції В виде значка;
• клацнути на кнопці <ОК> і створити дані для вставки у вікні програмного застосування;
• клацнути за межами об'єкта або виконати команди Файл\3акрыть для повернення до основного документа.
Для вставки об'єктів з існуючих файлів слід:
• відкрити документ, з якого вставляється об'єкт, і виділити його;
• виконати команди Копировать;
• перейти до документа MS Word і визначити місце вставки об'єкта;
• виконати команди Снециальная вставка і в діалоговому вікні, що відкриється, у списку Как: вибрати тип об'єкта, що буде вставлений;
• для зв'язування об'єктів достатньо ввімкнути перемикач Связать.
Для вставки об'єкта з усього файла достатньо:
• виконати команди Объект...\Создание из файла;
• у діалоговому вікні Вставка объекта на вкладці Создание из файла натиснути кнопку Обзор і вказати файл для вставки;
• для вставки об'єкта не у вигляді абзацу досить накинути прапорця біля опції В виде значка;
• якщо не накидати прапорця Связь с файлом, то буде створений впроваджений об'єкт, інакше - зв'язаний.
Створення підписів для об'єктів MS Word
Користувачам програми MS Word надається можливість створювати підписи для нумерованих об'єктів, наприклад, рисунків чи таблиць. На підписах вказується порядковий номер об'єкта та стисло описується його вміст.
Робота із зображеннями
Існують дві основні можливості використання графічних зображень у документі MS Word - імпорт графічних об'єктів, що були створені в інших програмних застосуваннях, або створення нескладних рисованих зразків безпосередньо засобами MS Word.
Вставка і редагування організаційних діаграм
Користувачам програми MS Word надається можливість використання зручного засобу побудови організаційних діаграм.
Для вставки організаційної діаграми слід виконати команди Вставка\ Организационная диаграмма і в діалоговому вікні Библиотека диаграмм вибрати тип діаграми з наведених, які відображають:
• Организационная диаграмма - структуру відношень;
• Циклическая диаграмма - процес безперервного циклу:
• Радиальная диаграмма - відношення з кореневим елементом;
• Пирамидальная диаграмма - фундаментальні відношення;
• Диаграмма Венва - області перекриття елементів;
• Целевая диаграмма - кроки, спрямовані на досягнення мети.
На екрані відобразиться поле побудови діаграми, в якому потрібно виконати декілька дій:
• якщо потрібно добавити текст у фігуру, слід викликати її контекстне меню правою кнопкою миші, вибрати команду Изменить текст і ввести текст;
• під час введення тексту слід пам'ятати, що добавлення тексту до простих або з'єднувальних ліній неможливе;
• якщо потрібно ввести нову фігуру, слід виділити фігуру, під якою або поруч з якою повинна розташуватись нова, клацнути мишею поруч із кнопкою Добавить фигуру на панелі инструментов Организационная диаграмма і далі виконати одну або декілька з таких команд:
- Коллега — нова фігура, що буде розташована поруч з виділеною і з'єднується з тією ж фігурою;
- Руководитель - фігура організаційної діаграми, яка розташована вище будь-якої іншої фігури, такої, як співробітник (Подчиненный або Коллега) чи Помощник і з'єднані з нею;
- Подчиненный - нова фігура, яка буде розташована під виділеною і з'єднана з нею;
- Помощник - нова фігура, яка розташовується під виділеною і з'єднується з нею ламаною лінією;
• якщо треба застосувати готовий стиль, слід натиснути кнопку Автоформат на панелі инструментів Организационная диаграмма і вибрати потрібний стиль у діалоговому вікні Библиотека стилей организационных диаграмм;
• після завершення роботи клацнути за межами поля.
Вставка і редагування автофігур
Програма MS Word містить набір готових геометричних фігур Автофигуры, який вміщує основні фігури - прямокутники, кола, різноманітні лінії, а також фігурні стрілки, зірочки та стрічки різної конфігурації, елементи блок-схеми.
Для переміщення фігури необхідно виділити її та перетягти за допомогою миші. Якщо слід розташувати текст усередині автофігур, спочатку потрібно виділити автофігуру, викликати її контекстне меню і вибрати пункт Добавить текст.
Створення рисунків засобами програми MS Word
Для створення нескладних рисунків і схем слід помістити курсор в те місце документа, де буде розташований рисунок і виконати команди Вставка\Рисунок\Создатьрисунок. На екрані з'явиться поле рисунка, в якому можна:
• створювати прості рисунки за допомогою панелі інструментів Рисование;
• створювати прості геометричні фігури: прямокутник, еліпс, дугу, лінії різних типів;
• для рисування ліній під фіксованим кутом - вертикально, горизонтально, під кутами 30, 45, 60 градусів, а також квадрата і кола слід натиснути і утримувати клавішу <Shift>;
• для створення рисованих об'єктів можна скористатись групою готових геометричних фігур Автофигуры;
• до рисунків можна добавити виноски: для цього спочатку зі списку Автофигуры/Выноски слід вибрати потрібний тип виноски, а потім занести текст звичайним способом;
• виноску також можна виділити іншим фоном, використовуючи кнопку Выделение цветом і зі списку, який з'явиться на екрані, вибрати потрібний;
• до рисованих об'єктів можна добавити надписи у вигляді рамок з текстом: для цього слід розташувати курсор миші у потрібному місці, клацнути на кнопці Надписьі, пересуваючи мишу, створити прямокутник необхідних розмірів;
• для введення тексту клацнути мишею всередині прямокутника і ввести текст звичайним способом;
• текст надписів можна форматувати так, як і звичайний: змінювати шрифт, розмір, колір тощо;
• рамку можна виділити фоном, якщо клацнути на кнопці Выделение цветом і вибрати потрібний фон.
Для об'єднання графічних об'єктів необхідно:
• клацнути на кнопці Выбор объектов;
• натиснути клавішу <Shift> і, не відпускаючи її, вибрати групу об'єктів для об'єднання;
• зі списку Действия вибрати пункт Группировать.
Об'єднані об'єкти можна переміщувати, копіювати, вилучати, повертати, вирівнювати.
Створені графічні об'єкти можна розміщувати як поверх основного тексту, так і позаду нього, використовуючи для цього пункт Порядок з меню Действия.
Використання макросів і макрокоманд
Якщо під час роботи з програмою MS Word постійно виконується якесь завдання, то можна його дії автоматизувати за допомогою макросу.
Макрос - набір команд та інструкцій, що виконуються, як одна команда.
Макроси використовують для:
• прискорення виконання операцій редагування або форматування;
• об'єднання декількох команд, наприклад, для вставки таблиці з визначеними розмірами і межами та певною кількістю рядків і стовпчиків;
• полегшення доступу до параметрів у діалогових вікнах;
• автоматизації обробки складних послідовностей дій у завданнях.
Цифровий підпис - зашифрований електронний підпис, що підтверджує аутентичність, або справжність, макросу чи документа. Наявність цифрового підпису підтверджує, що макрос або документ був отриманий від власника підпису і не був змінений.
Створити цифровий підпис можна з допомогою цифрового сертифікату.
Цифровий сертифікат - вкладення до файлу, проекту макросу або повідомлення електронної пошти, що підтверджує його справжність і забезпечує шифрування або надає підпис, який можна перевірити. Для цифрового підпису проектів макросів необхідно застосовувати цифровий сертифікат, отриманий у центрах сертифікації.
Робота зі структурованими документами
Створення структурованих документів
Використання режимів структури і головного документа забезпечує користувачам програми MS Word ефективність роботи з великими, складними за структурою документами.
Робота в режимі структури
Послідовність роботи з формування структурованого текстового документа:
• створити новий документ;
• виконати команди Вид\Структура;
• набрати усі назви розділів, підрозділів, глав, параграфів майбутнього документа тощо в стилі Заголовок 1;
• для зниження рівнів заголовків встановити курсор всередині цих фраз і натиснути клавішу <ТаЬ> або кнопку Понизить уровень на панелі інструментів Структура. Абзаци відформатуються стилем Заголовок 2;
• послідовне зниження рівня абзацу призводить до оформлення стилем Заголовок 3, 4 тощо. Для підвищення рівня заголовка натиснути комбінацію клавіш <Shift>+<Tab> або кнопку Повысить уровень на панелі інструментів Структура;
• між заголовками набрати відповідний текст документа в стилі Обычный.
Способи створення головного документа
З нового документа:
• за правилами роботи в режимі структури слід створити новий документ в режимі Структура; ввести заголовки головного документа; ввести частково чи цілком текст документа між заголовками;
• виділити перший із заголовків і відповідний текст під ним, щоб позначити початок майбутнього вкладеного документа;
• натиснути піктограму В Создать вложенный документ на панелі інструментів Структура;
• виділити послідовно блоки тексту, які поки що не є вкладеними документами, і повторити для них операцію Создать вложенный документ з панелі інструментів Структура;
• зберегти головний документ і усі зв'язані з ним вкладені документи через команди Файл\Сохранить как, у діалоговому вікні Сохранение документа вказати ім'я файлу головного документа і папку для його зберігання, бажано окрему, щоб головний і його владені документи були відокремлені від решти документів.
Перетворення існуючого документа в головний документ:
• відкрити існуючий документ;
• перейти до режиму перегляду головного документа, натиснувши піктограму Главный документ на панелі інструментів Структура, і за допомогою піктограм цієї ж панелі впорядкувати заголовки в тексті;
• виділити текст, починаючи з заголовка першого підрозділу, з якого будуть створюватися вкладені документи;
• повторити дії за способом створення головного документа з нового документа.
Вставка існуючого документа як вкладеного до головного:
• відкрити головний документ у режимі перегляду головного документа, натиснувши піктограму Главный документ на панелі інструментів Структура; розгорнути всі вкладені документи, натиснувши піктограму Развернуть вложенные документы;
• встановити курсор на місце, куди буде вставлятися вкладений документ;
• натиснути піктограму Вставить вложенный документ на панелі інструментів Структура і в діалоговому вікні Открытие документа обрати ім'я файлу, який вставляється.
Колективна робота з документом
Часто робота з великим структурованим документом передбачає роботу над ним колективу авторів. У програмі MS Word передбачені спеціальні засоби колективної роботи над документом. За неї особливого значення набуває виділення виправлень, внесених кожним із авторів.
Для ідентифікації авторів їм перш за все необхідно правильно ввести своє повне ім'я, виконавши команди Сервис\Параметры\Пользователь заповнивши необхідні поля: Имя и фамилия, Инициалы та Почтовый адрес:
• відкрити документ, призначений для колективної роботи і за необхідності змін у документі виконати команди Сервис\Исправления — на екрані з'явиться панель інструментів Рецензирование, за допомогою якої ведеться колективна робота. Програма розпочне роботу в режимі рецензування;
• для заборони внесення змін до документа досить виконати команди Сервис\Установить защиту і в діалоговому вікні Защита документа вибрати рівні захисту та пароль;
• під час колективної роботи всі вилучені фрагменти залишаються в документі, але помічаються певним чином:
- за замовчуванням рядки, які були змінені під час роботи, помічаються вертикальною смугою ліворуч від тексту документа;
• зовнішній вигляд виправлень може бути настроєний у діалоговому вікні Параметры опції Исправления після виконання команд Сервис\Параметры\Исправления.
Наприкінці сеансу колективної роботи можна відправити документ електронною поштою іншим рецензентам через команди Файл\Отправить\Сообщение на додаткове редагування. Для виходу з режиму рецензування слід на панелі інструментів Рецензирование натиснути кнопку Закончить проверку.
Створення змісту та виносок
Для впорядкування складних структурованих документів користувачам MS Word надається можливість швидкого створення змісту, виносок тощо за допомогою спеціальних інструментів. Формування змісту документа:
• розташувати курсор на початку структурованого документа, створеного із заголовками в стилях Заголовок 1, 2, 3 тощо; виконати команди Вставка\Ссылка\Оглавление и указатели;
• у діалоговому вікні Оглавление и указатели на вкладці Оглавление визначити в полі Формат спосіб подання змісту, у полі Уровни - рівень заголовків, які включаються до змісту, у полі Заполнитель - символ заповнення місця між заголовками і номерами сторінок;
• натиснути кнопку <ОК> і отримати поле зі змістом.
Створення виносок:
• розташувати курсор за основним текстом, який потребує пояснення;
• виконати команди Вставка\Сноска;
• ввести в полі, що з'явиться, текст виноски. У діалоговому вікні Сноски через кнопки Символ, Параметры можна вибрати місце її розташування: наприкінці поточної сторінки або всього документа встановити формат маркера виноски тощо.
Формування автореферату
Під час роботи з документами MS Word є можливість автоматичного аналізу документа і створення на його основі скороченого варіанта документа з найважливішими реченнями і поняттями — Автореферата. Якість створення автореферата досить низька, і тому рекомендується використовувати його як заготовку для подальшої роботи. Для створення автореферата слід:
• виділити текст документа і визначити його мову як англійську через команди Сервис\Язык\Выбрать язык - английский;
• виконати команди Сервис - Автореферат;
• на екрані з'явиться діалогове вікно Автореферат;
• у вікні вибрати тип автореферату, його розмір - у відсотках від оригіналу, а також накинути прапорець Обновить сведения о документе для створення переліку ключових понять у документі.